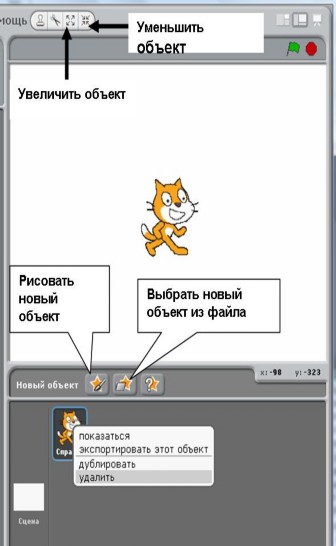|
| |
|
|
Начинаем работу
Перед тем, как пользоваться программой, её нужно установить на компьютере.
Программа абсолютно бесплатная!
Загрузить последнюю версию установочного файла можно
После инсталляции на рабочем столе появится ярлык программы: ![]() .
.
Чтобы начать работу в среде программирования Скретч, достаточно запустить эту программу, щелкнув по ее ярлыку с мордочкой кота (назовем его Царапкой). Откроется окно среды Скретч:
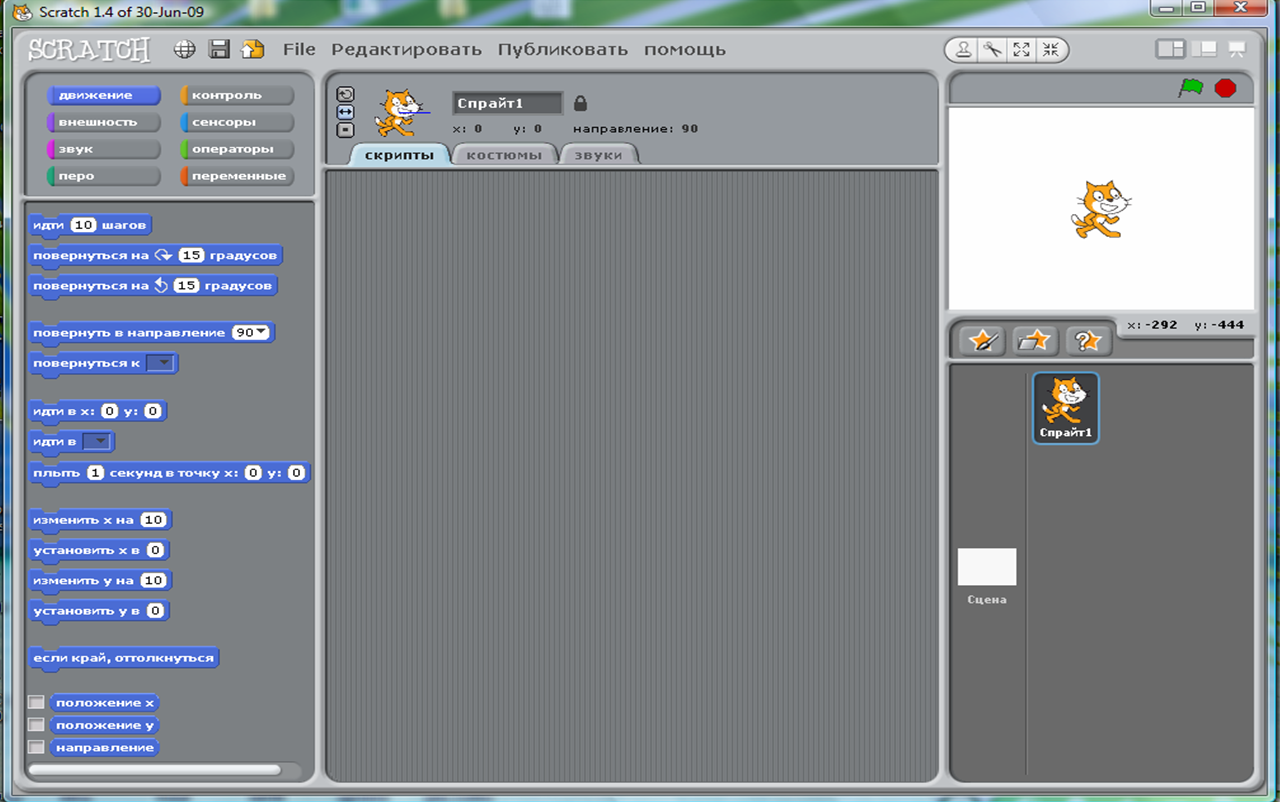
Рабочий экран поделен на три зоны. Левая зона содержит набор кирпичиков (блоков), из которых мы будем собирать наши программы (здесь они называются скрипты). Щелчком по кирпичику мы открывает набор доступных команд. Сейчас выбран блок Движение и мы видим эти команды. Что каждая их них значит - смотрим на соответствующей странице КОМАНДЫ ЯЗЫКА. Следует отметить несомненное удобство: все команды имеют цвет, соответствующий этикеточке на блоке с названием. Сейчас мы работаем с синим блоком, и все наши команды будут синими.
Справа расположена часть рабочего экрана, где мы можем видеть всех действующих персонажей (сейчас у нас только кот), сцену (ее белый цвет можно заменить другим цветом или рисунком) и окно, в котором можно просматривать сценарий, созданный нашими усилиями. Вначале кот всегда расположен в центре сцены, но легко перемещается с помощью левой кнопки мыши в нужное нам место сцены. Если кота (или любой другой объект) требуется повернуть в другую сторону, щелкните по нему правой кнопкой мыши и выберите пунк ПОВЕРНУТЬ ОБЪЕКТ.
Кот - не единственный объект, который может действовать в рамках сценария. Его можно заменить другим (в Scratch большая коллекция спрайтов) или добавить дополнительные объекты. Если кот не нужен - удалим его, щелкнув по выделенному спрайту правой кнопкой мыши и выбрав соответствующий пункт меню.
|
|
Добавить новый объект можно несколькими способами, используя кнопки НОВЫЙ ОБЪЕКТ: нарисовать (при выборе этой кнопки откроется удобный графический редактор, в котором была, к примеру, нарисована кукла, которую Вы видите ниже),
выбрать объект из файла (откроется довольно богатая библиотека, встроенная в Scratch) или щелкнув по третьей кнопке со знаком ? (выбрать случайный объект), объект вставляется автоматически. Используемые объекты можно увеличить или уменьшить с помощью кнопок, находящихся над сценой. Здесь же ярко выделяются еще две важные кнопки: зеленый флаг - щелчок по нему заставляет выполняться программу (скрипт) и красный кружок - останов выполняющегося скрипта. Над этой кнопкой находится рисунок экрана на ножках - кнопка, позволяющая перейти в полноэкранный просмотр выполнения программы. В центральной части рабочего экрана мы собираем программы из команд слева, просто перетаскивая нужную нам. Обратите внимание на котенка и три кнопочки над закладкой СКРИПТЫ.
По умолчанию будет выделена самая верхняя кнопочка. При этом кот, дойдя до края сцены, назад будет идти вверх ногами. Чтобы этого не происходило, для каждого объекта выбирайте среднюю из трех кнопок. |