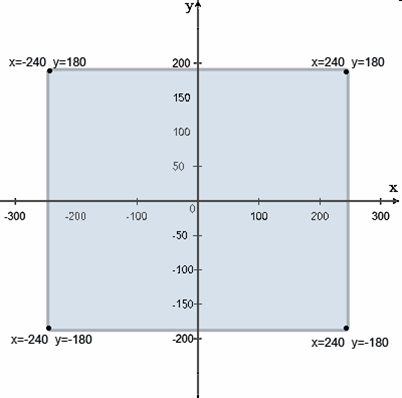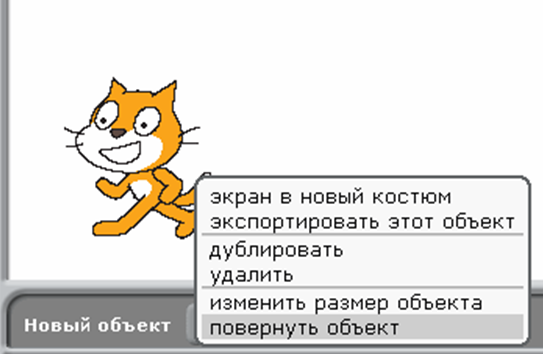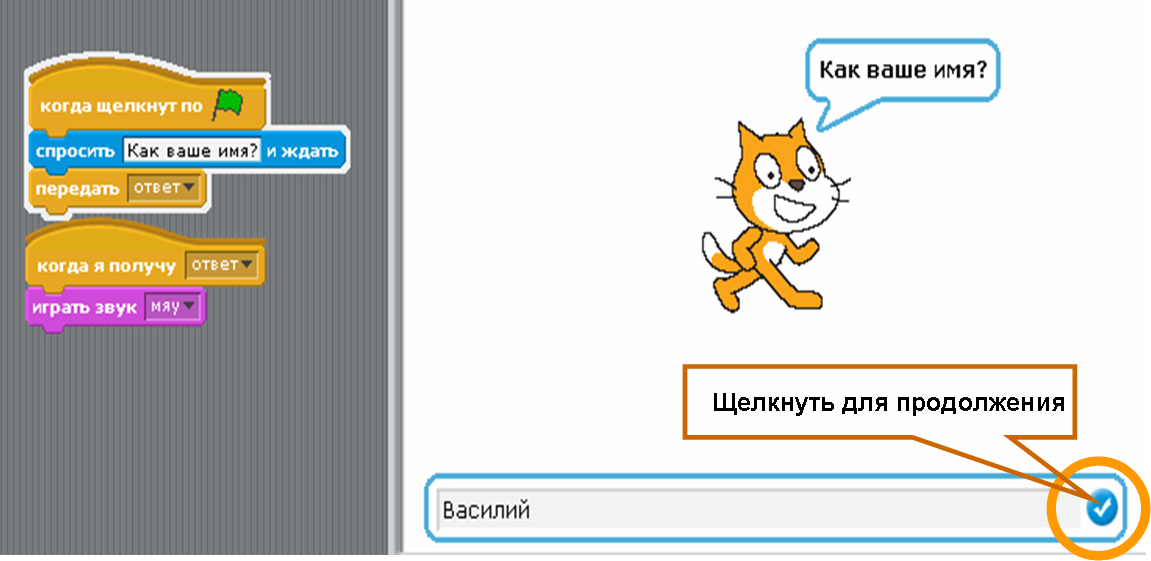|
| |
|
|
Советы & секреты
На этой странице мы объединили вместе особенности, которые не всегда лежат на поверхности, или о которых не говорилось ранее.
|
1. При запуске программы объект находится в центре экрана (точка 0,0). При этом используется декартова система координат: размеры по оси х от -240 до 240, по оси у от -180 до 180.
|
|
2. Если при исполнении программы или в процессе выполнения команды СТОП (кнопка с красным кружком) наш объект оказался повернутым не в ту сторону (нужно вправо , а у нас - поворот влево), щелкаем правой кнопкой по объекту и выбираем команду "Повернуть объект". При этом в центральной части экрана не забываем выбрать среднюю кнопку!
|
|
3. Если при создании проекта мы хотим вставить свою музыку (напомним, что произведение должно иметь формат wav или mp3), сначала ее нужно разместить в библиотеке Scratch: Scratch / Media /Sound /Music Loops, затем в закладке ИМПОРТ выбрать нужное. Если требуется добавить какой - то фон, то процедура такая же - сначала помещаем в библиотеку по адресу Scratch / Media /Backgrounds, а затем использует ИМПОРТ в закладке ФОН, которая появится, если мы щелкнем на правой трети экрана по сцене. Следует запомнить, что в библиотеку нужно размещать изображение размером 480х360. Получить такой размер можно, обработав рисунок или фотографию с помощью Фотошопа и сохранив в формате jpg или gif. |
|
4. Как уже отмечалось, в блоке ПЕРЕМЕННЫЕ вначале работы нет ни одной команды, кроме двух кнопок - "создать переменную" и "удалить переменную". Щелкнув по первой кнопке, мы получаем возможность задать эту переменную, присвоив ей имя. По умолчанию переменная является глобальной (активна кнопка "для всех объектов"). В блоке ПЕРЕМЕННЫЕ появляется имя переменной и доступные команды. Одновременно окно переменной с именем и первоначальным значением, равным 0, появляется и на сцене с нашими объектами. Если это окно на сцене нам не нужно, следует убрать галочку слева от имени переменной в блоке. Для того, чтобы в программе переменной присвоить значение, отличное от 0, используем команду |
|
5. Рассмотрим особенности ввода данных в языке Scratch с клавиатуры. Для этого рассмотрим такой пример: "Кот спрашивает наше имя и получив его, мяукает". Сцена и скрипт программы показаны на рисунке:
Итак, для получения информации с клавиатуры используется команда блока СЕНСОРЫ "спросить...и ждать". Фраза, введенная в окошко этой команды, появится справа от котенка (или другого объекта). Для передачи данных мы использует команду блока КОНТРОЛЬ передать... Первоначально слова "ответ" здесь не будет. Его нужно ввести, открыв выпадающее меню и щелкнув по слову НОВЫЙ. Кстати, вместо слова "ответ" может быть и любое другое. Вместе с командой ПЕРЕДАТЬ нужно использовать команду КОГДА Я ПОЛУЧУ... Обратите внимание: мы ещё не щелкнули по кнопке справа от введенного имени, т. е. наше имя не передано в качестве ответа. Это видно на скрипте - белой рамкой выделен только верхний блок программы.
|
|
6. Блок ОПЕРАТОРЫ позволяет строить из своих команд - кирпичиков довольно сложные выражения. Покажем это на примере. Пусть требуется определить, будет ли сумма двух случайных чисел кратна 5. Для этого нужно выяснить, равняется ли нулю остаток от деления этой суммы на число 5. Таким образом, базой нашего выражения станет команда (или кирпичик)
А скрипт, где это можно применить, имеет такой вид:
|